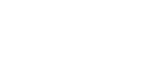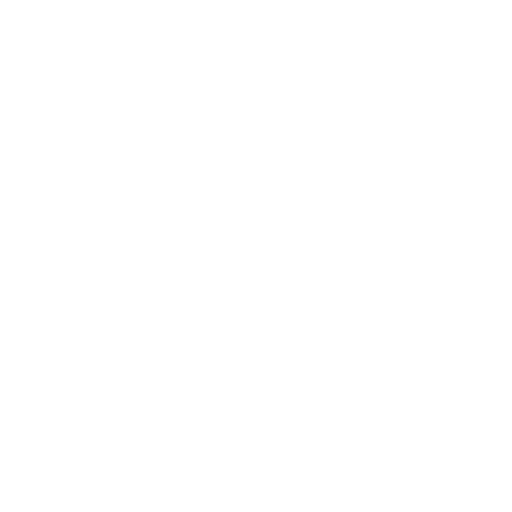商品批量修改
OrangeBox 提供瞭對商品的批量修改,顧名思義,可以在一個頁面上對很多商品進行修改,這樣能大大提供商傢的工作效率。 後臺 => 商品管理 => 商品批量修改,打開後,如圖 1 所示: 默認的選擇商品的方式是:根據商品分類,品牌。 如果選擇 根據商品貨號 ,則出現如圖 2 所示: 選擇商品品牌:根據選擇的品牌,那麼屬於該品牌的商品就會出現在商品列表下面。 如果兩個都選,那麼出現的商品就是同時屬於這兩個分類的。 選擇完以後,在商品列表裡面將出現一些商品。如圖 3 所示: 從待選列表裡面選擇需要編輯的商品,點擊中間的箭頭,放到右面的選定列表裡。 PS:可以使用 CTRL 或者 SHIFT 鍵配合,去選擇商品。 編輯方式:分為逐個編輯和統一編輯。 選擇逐個編輯出現如圖 4 所示: 在圖4中,可以逐個對商品進行編輯。 如果選擇的是 統一編輯,出現如圖 5 所示: 在這裡可以統一將選定的商品進行編輯。 編輯完以後點擊確定即可。 在圖 1 中如果選擇的是 根據商品貨號。則在出現的圖 2