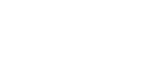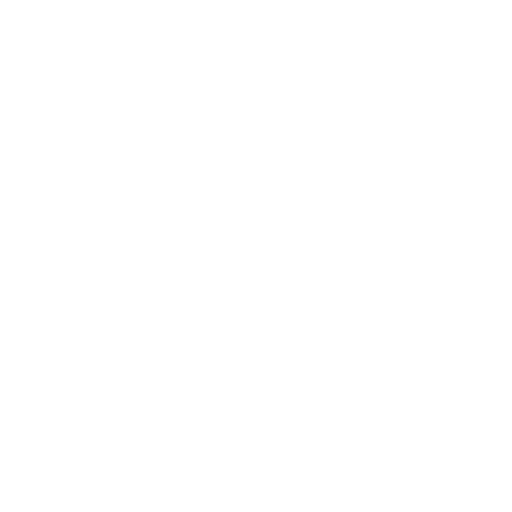網站導航欄設定 (專業系統)
自定義導覽欄分為"頂部"、"中間"、"低部",但不是每個模板都有"頂部"位置, 主要都是使用"中間"及"低部"位置。 — 中間 —低部 1."廣告管理" > "自定義導航欄",進入頁面。 1.1導覽分類設定需配合"商品分類"設置,詳細請參考以下影片。 [embed]https://www.youtube.com/watch?v=LVXQ6BdMPqU&feature=youtu.be[/embed] 1.2.增加一個商品類別以外的自定義導覽 >點選"自定義導覽"列表的的右上方"加入導覽",進入頁面。 eg.我想把積分商品的連結加到"導覽欄",設置如下圖。 對應欄位說明: >系統內容:即系統預設的內容,如需使用,直接選擇便可。 >名稱:自訂顯示名稱 >鏈接地址:貼想需要鏈接到的頁面的網址。 >排序:主導覽的排序限制是:1 - 9,之間。 >是否顯示:即是否啟用。 >是否新窗口:用戶點擊時,以新視窗開啟。 >位置:在網頁"頂部"、"中間"、"低部"那個位置顯示。 排序示範: 11 =