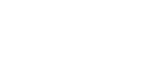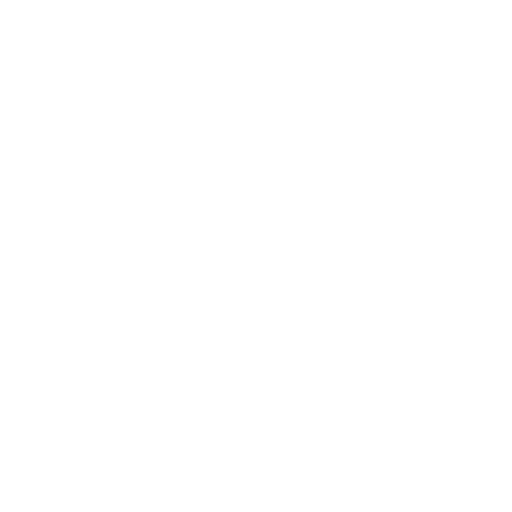以下教學會為店家說明在系統中如何自訂主頁廣告圖。
>"首頁大型圖片",尺寸:1320pax*400pax。
>"首頁小型圖片",尺寸:500pax*200pax。
>"模板編輯">"網站排板位置編輯"。
>"Home",右方點選"Edit"。
1.『大型廣告圖片設定』
>進入頁面,"網站首頁頂部廣告圖"右方點選"Quick Edit",進入編輯位置。
1a. 變更原有圖片
>進入頁面,會有預設廣告圖片1,2,以廣告圖片1示範,點選"廣告圖片1">"圖片來源"點撃"圖片">
>進入頁面,上載返自訂的圖片,完成上載後,直接點擊圖片選用。
>3個語言均需變更,完成後右上方儲存,出返頁面重新整理可見。
1b. 增加額外圖片
>點擊"+",新增"New Slide",之後開始設定>在"圖片來源"點撃"相機"上載自訂圖片 ( 3個語言均需設定 ),
>如需加上連結,在"圖片連結">選擇"自定義連結">貼上對應Url
>右上方儲存,出返頁面重新整理可見。
2.『首頁小型圖片』
>進入頁面,"網站頂部廣告圖 - 細"右方點選"Quick Edit",進入編輯位置。
>進入頁面,會有預設廣告細圖1,2,以廣告細圖1示範,點選"Quick Edit"。
2a. 變更原有圖片,進入頁面,點選"首頁廣告細圖1">"Image"點撃圖片收更 ( 3個語言均需變更 ),
>如需加上連結,在"Link">選擇"自定義連結">貼上對應Url。
>右上方儲存,出返頁面重新整理可見。
2b. 增加額外圖片
>點擊"+",新增"Banner",之後開始設定>在"Image"點撃"相機"上載自訂圖片 ( 3個語言均需設定