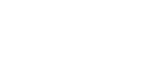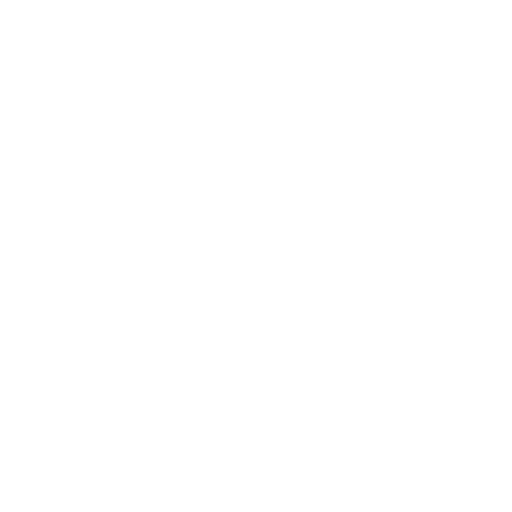網站風格介面變更 – 6號模板
以下教學會為店家說明在系統中如何編輯網站風格介面 **請注意並不是所有位置都可以編輯,如未能找尋到需要更改的位置,可以email到 [email protected] 查詢。 1.點選系統左邊目錄中的『版面設計』,選擇『網站風格介面』,進入頁面。 進入頁面後便可以開始設定,介面系統暫時不設中文版本,如需中文顯示,可以在頁面右CLICK使用google預設翻譯。 **所有步驟設置後,請於加上方"儲存"後,才會生效。 以下是主要相關位置指引 1.首頁頂部位置排位(即左邊目錄位置) >點選"Header">"General:",預設是:"Style 8",共10個風格選擇。 2.首頁Menu位置 >點選"Main Menu">"General">"Align Menu Items to:",可以變更Menu位置,預設是:"Center"; >目錄顯示風格,"Main Menu">"Categories">"Categories display style:",可以變更Menu風格,預設是:"OpenCart"; >自訂連結,點選"Main Menu">"Custom Links",新增其他額外的連結。 3.商品頁面 >商品頂部位置顯示風格,"Midsection">"Product Page">"Product Page Layout",選擇風格。 預設是:"Layout 12" >在商品描述欄加設額外標籤 同一頁面拉下,"Custom Tab",共可加設3個,狀態"Yes"顯示,設定標籤標題 並 輸入相關內容。 如未能找尋所需更改的位置,可以email到 [email protected]